Réinstallation de Windows
Si vous avez besoin de plus d'aide, demandez sur le serveur Discord de la {unocorp} pour de l'assistance.
Choses nécessaires
- Un ordinateur sur Windows 8 ou ultérieur avec les droits d'administrateur
- Le logiciel Rufus à installer sur l'ordinateur mentionné ci-dessus
- Une clé USB d'au moins 8 Go
- Une souris USB (si votre Y13 est un 2023)
- Un UEFI déverouillé sur les Y13 2022-2024
WARNING
Si votre Y13 est un 2023, vous avez besoin d'une souris USB pour effectuer l'installation de Windows. Les pilotes du pavé tactile ne sont pas inclus par défaut sur Windows donc vous ne pourrez pas l'utiliser tant que vous n'aurez pas réinstallé les pilotes, ce que nous ferons plus tard.
TIP
Si vous avez déjà une clé USB avec une image pour installer Windows (Ventoy ou simple ISO), vous pouvez directement passer au démarrage sur la clé USB. Également, si vous souhaitez flasher votre ISO avec un autre logiciel, tel que Balena Etcher ou dd, libre à vous de le faire.
Télécharger une ISO de Windows
Méthode 1 - MSDL
- Allez sur MSDL
- Sélectionnez "Windows 11 23H2 v2" pour Windows 11 ou "Windows 10 22H2 v1" pour Windows 10
- Sélectionnez la langue que vous voulez utiliser
- Cliquez sur
IsoX64 Download
Méthode 2 - OS.click
TIP
Cette méthode n'est qu'utile seulement si vous voulez utiliser une version plus ancienne de Windows 11/10 ou si MSDL est hors-ligne, privilégiez donc la méthode avec MSDL.
- Allez sur OS.click
- Cliquez sur
GET MY ISO - Sélectionnez
Windows - Sélectionnez
Windows 11ouWindows 10 - Sélectionnez la première option
- Sélectionnez la première option
- Sélectionnez
Multi-Edition - Sélectionnez la langue que vous voulez utiliser
- Sélectionnez
x86-64 (64-bit) - Cliquez sur le bouton pour télécharger le fichier
Flasher l'ISO sur votre clé USB
DANGER
Il faut noter que flasher votre ISO sur votre clé USB va la formatter, donc tout ce qui est actuellement dessus sera effacé !
- (étape 1 sur l'image) Ouvrez Rufus sur votre ordinateur avec les droits d'administrateur et vérifiez que
Périphériqueest bien votre clé USB. - (étapes 2-5 sur l'image) Cliquez sur le bouton
SÉLECTIONet sélectionnez votre ISO. - (étape 6 sur l'image) Cliquez sur
DÉMARRER.
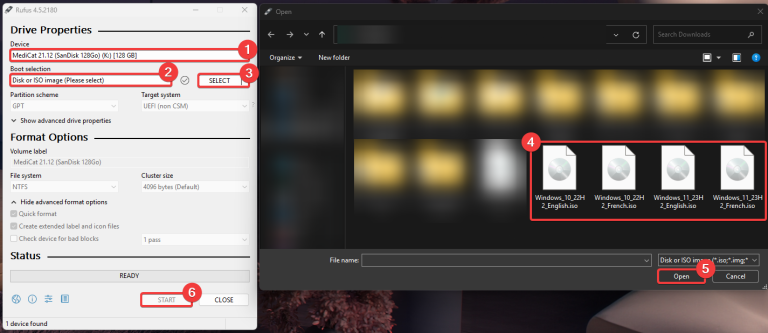
Un popup va apparaître, laissez les paramètres par défaut et cliquez sur OK :
Pour Windows 10 :
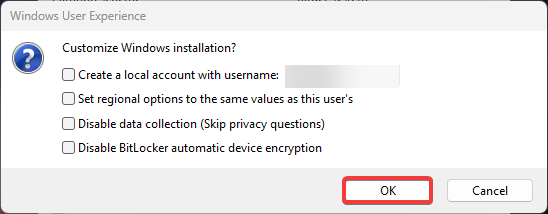
Pour Windows 11 :
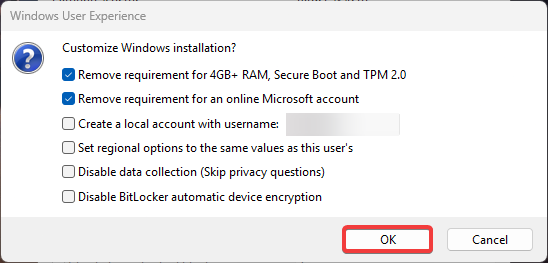
Une fois l'opération terminée, vous pouvez fermer Rufus et débrancher votre clé USB.
Démarrage sur la clé USB
- Branchez votre clé USB à votre Y13.
- Allumez votre Y13.
- Quand le logo Unowhy apparaît, appuyez rapidement et plusieurs fois sur la touche
ÉchapouSupprjusqu'à rentrer dans l'UEFI.
TIP
Si vous avez un Y13 de 2019-2021, vous devrez mettre le mot de passe que vous avez précedemment noté.
- Allez dans la catégorie
Save & Exitavec les touches←(flèche gauche) et→(flèche droite). - Sélectionnez votre clé USB dans la catégorie
Boot Overrideavec les touches↓(flèche bas) et↑(flèche haut) et appuyez sur la touche↵(entrer) pour démarrer.
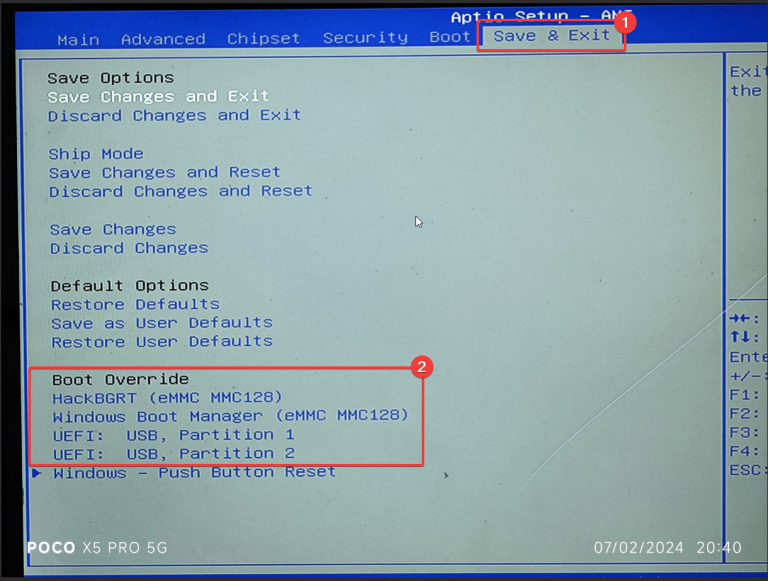
- Appuyez sur n'importe quelle touche quand le texte
Press any key to boot from CD or DVDapparaît :
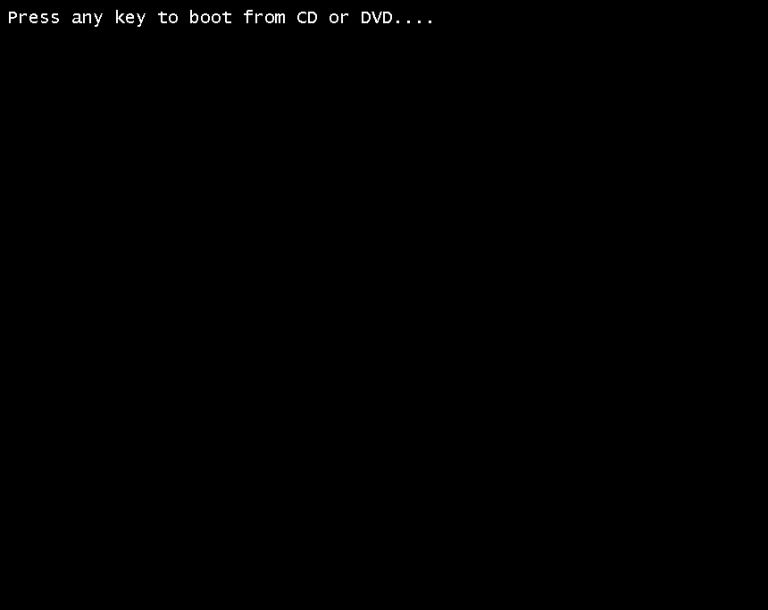
- Attendez une vingtaine de secondes, le temps que l'installateur démarre.
Installation de Windows
Les instructions sont divisées en deux parties, en fonction de si vous avez choisi d'installer Windows 11 ou 10.
Instructions pour Windows 11
- Cet écran devrait apparaître, cliquez sur suivant :
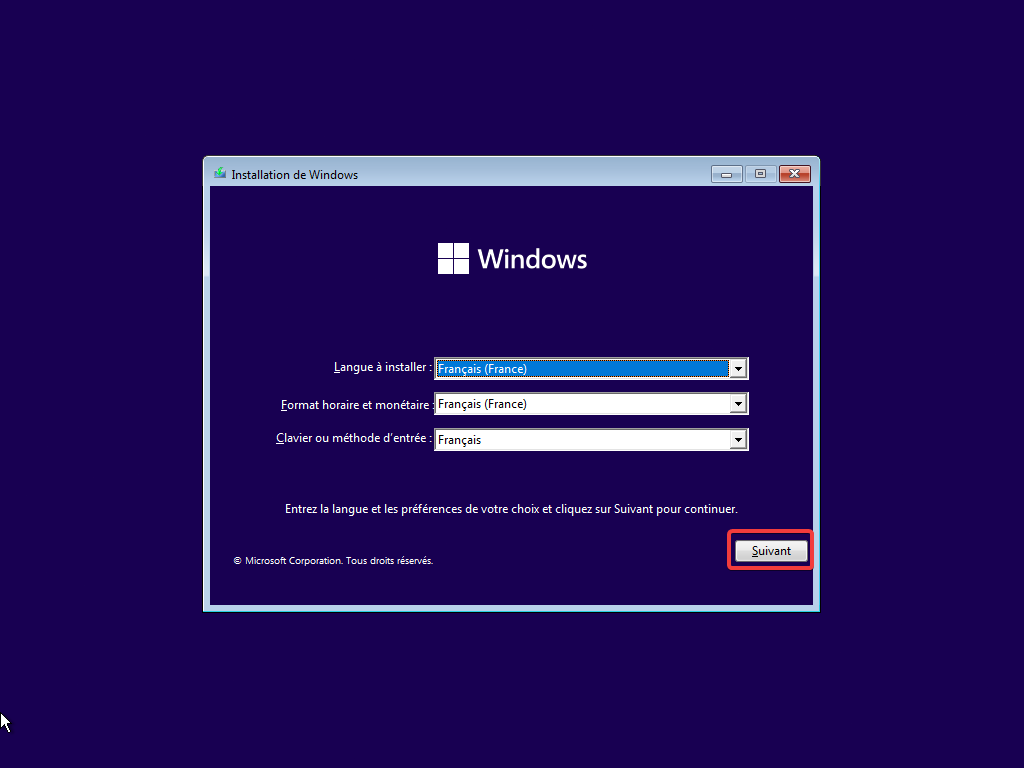
- Cliquez sur
Installer maintenant:
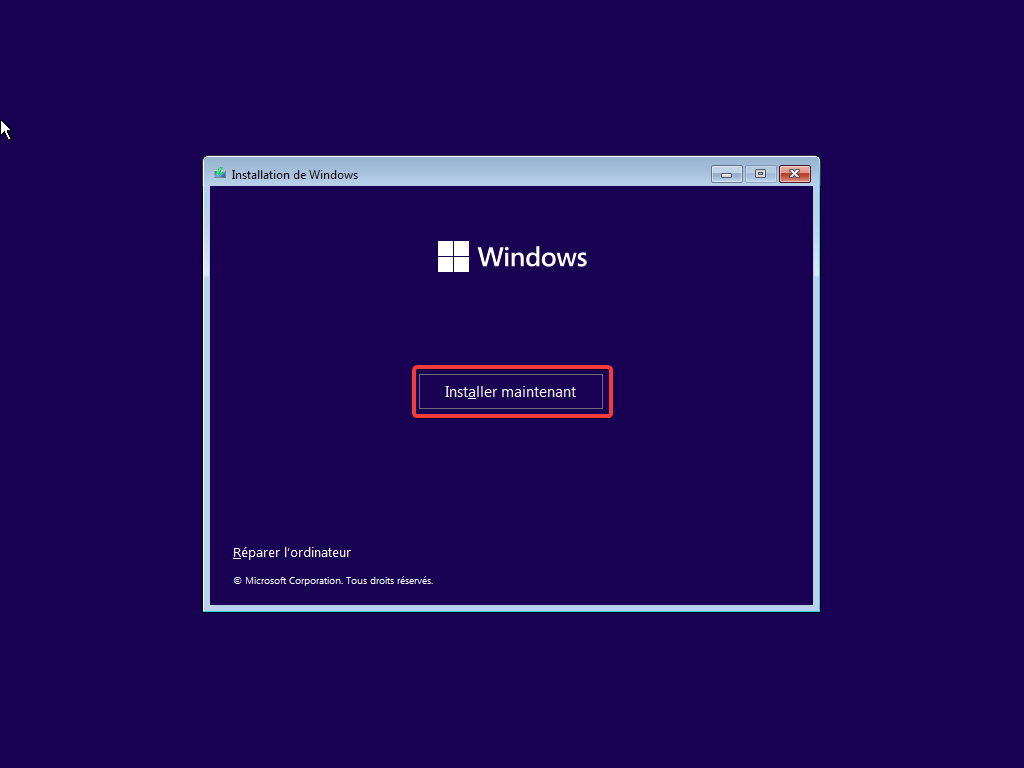
TIP
L'installateur sélectionnera automatiquement la version Windows 11 Pro Education, puisque la clé de produit est incluse dans l'UEFI.
- Cochez la case
J'accepte ...et cliquez surSuivantpour accepter les termes du contrat de license logiciel Microsoft que vous avez bien évidemment lu :
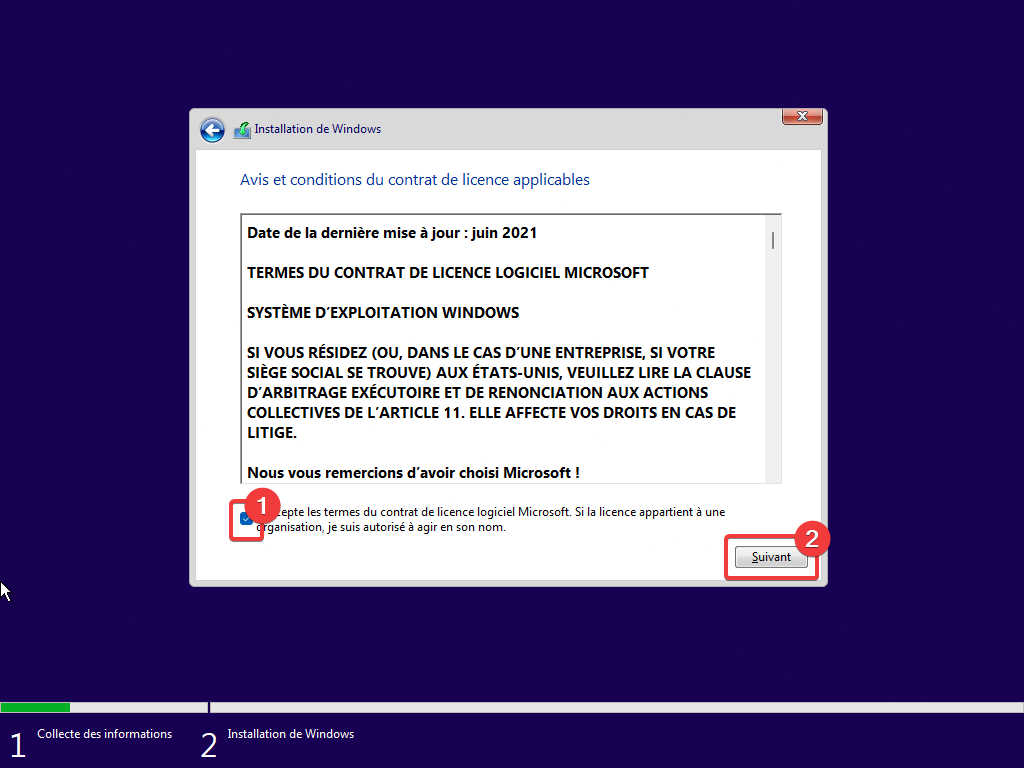
- Cliquez sur
Personnalisé:
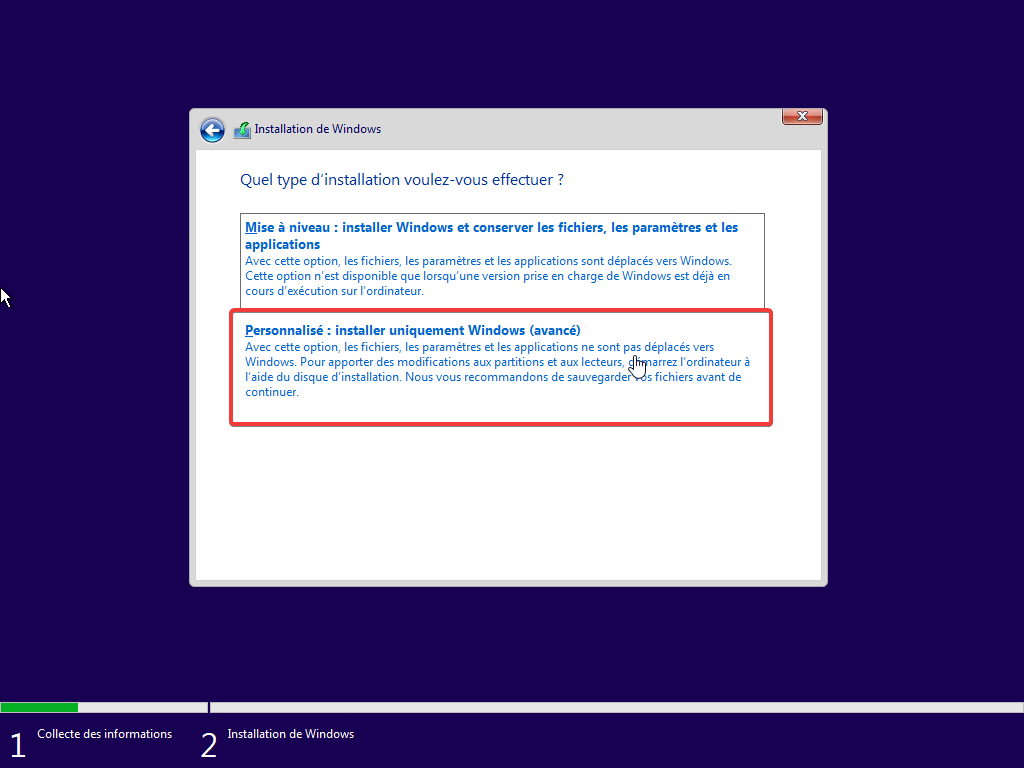
- Pour chaque partition dans la liste, sélectionnez la et cliquez sur
Supprimer:
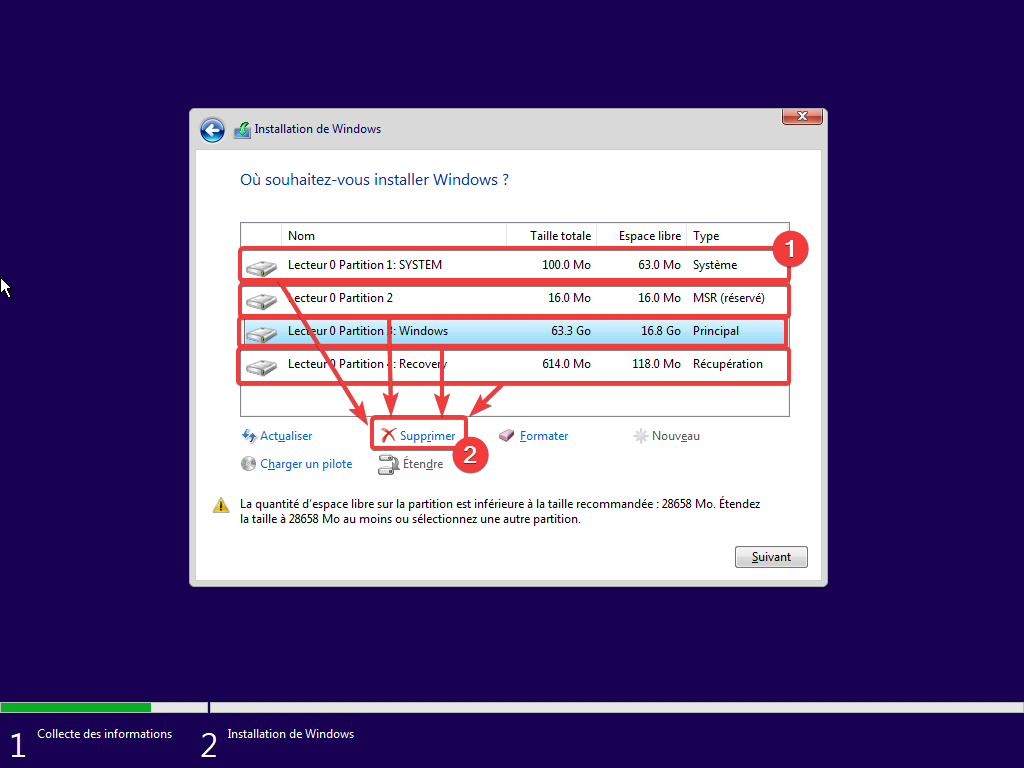
- Cliquez sur la partition non allouée qu'il reste puis sur
Suivant:
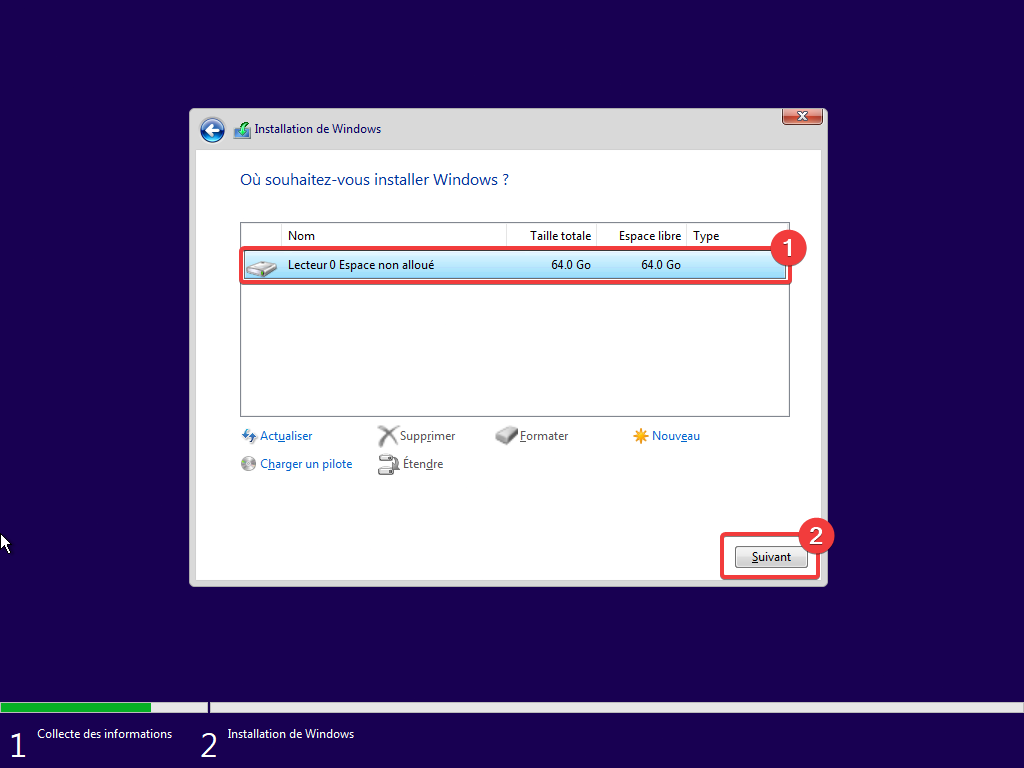
- Attendez que l'installation se termine.
Instructions pour Windows 10
- Cet écran devrait apparaître, cliquez sur suivant :
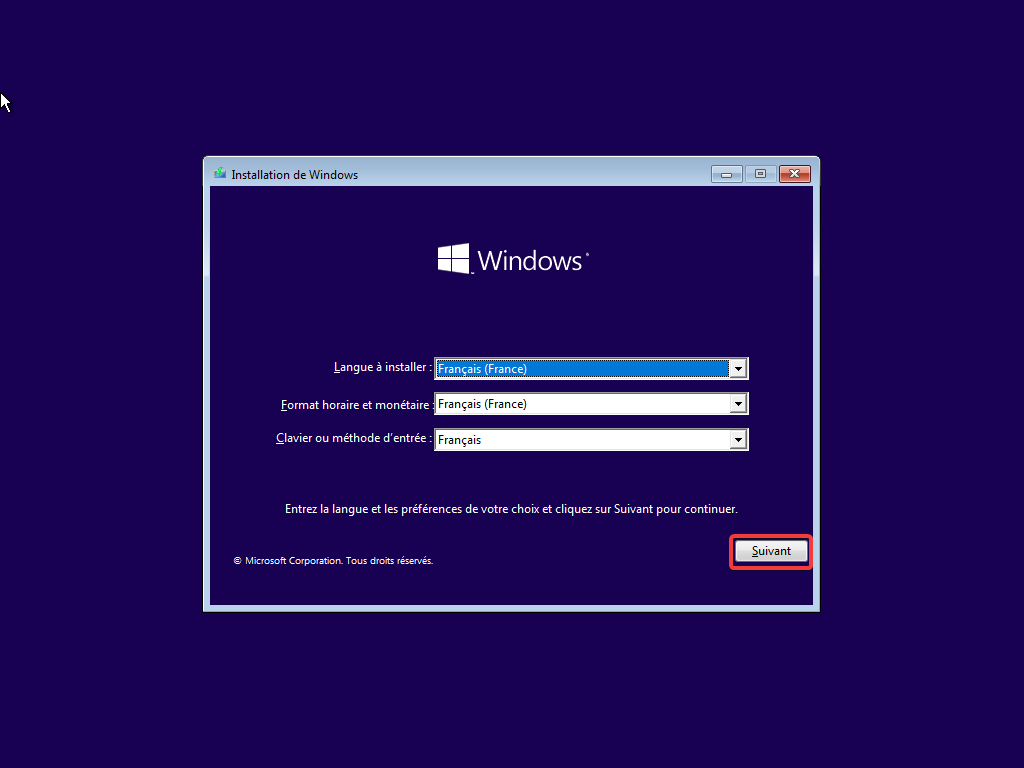
- Cliquez sur
Installer maintenant:
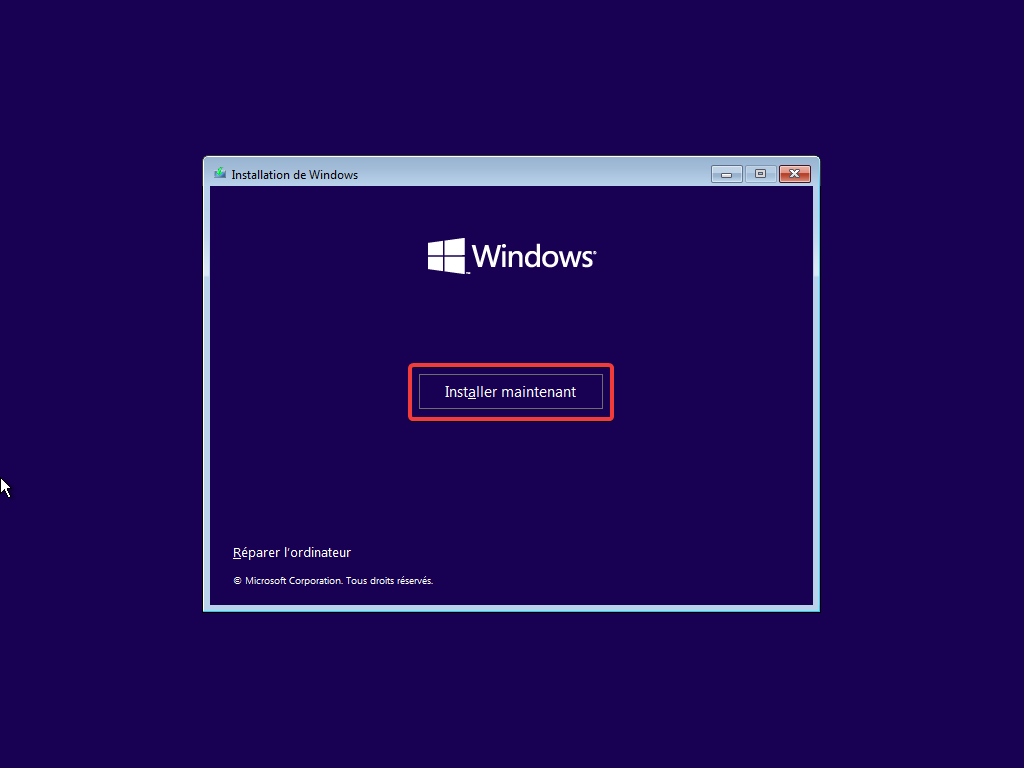
TIP
L'installateur sélectionnera automatiquement la version Windows 10 Pro Education, puisque la clé de produit est incluse dans l'UEFI.
- Cochez la case
J'accepte ...et cliquez surSuivantpour accepter les termes du contrat de license logiciel Microsoft que vous avez bien évidemment lu :
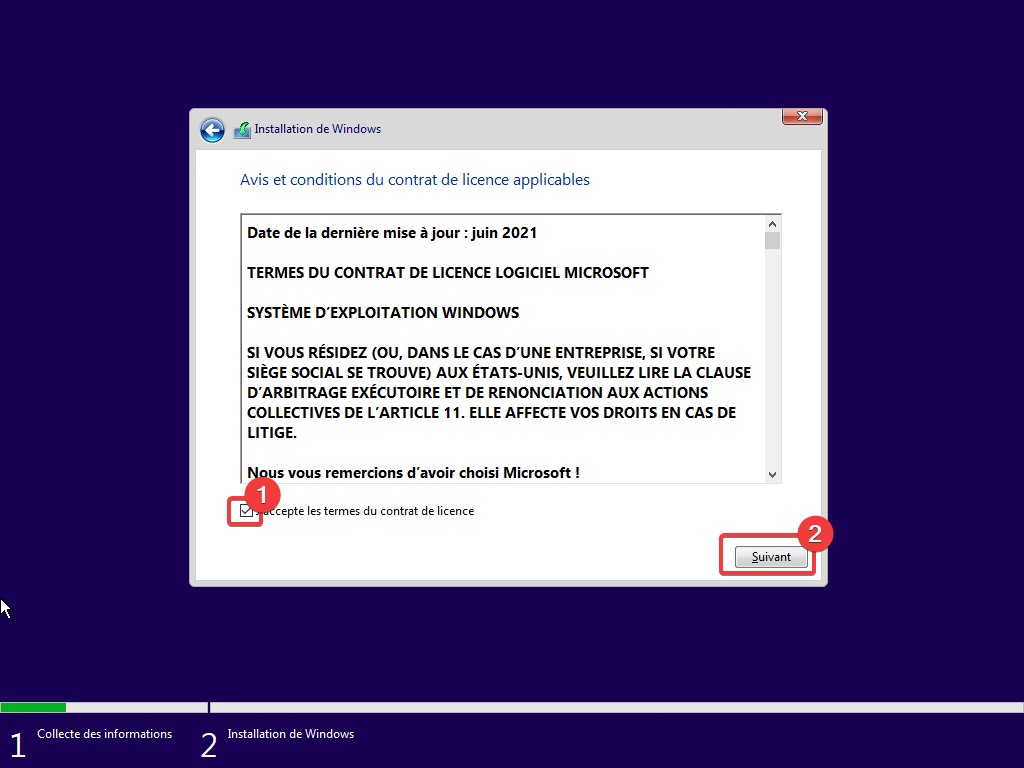
- Cliquez sur
Personnalisé:
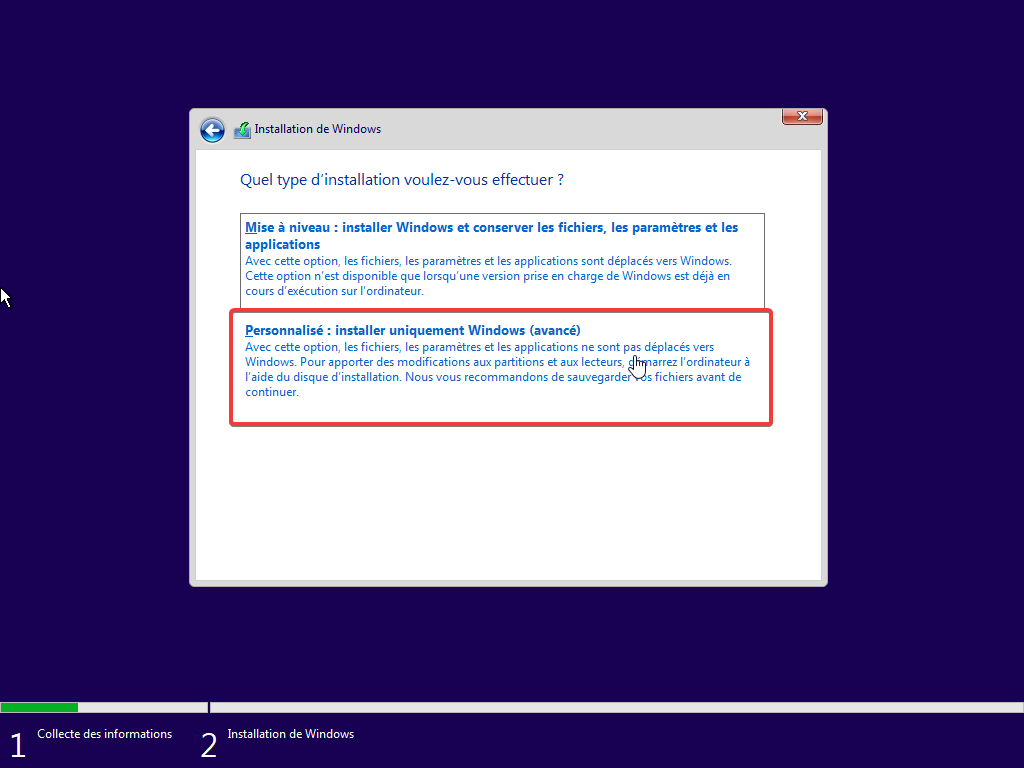
- Pour chaque partition dans la liste, sélectionnez la et cliquez sur
Supprimer:
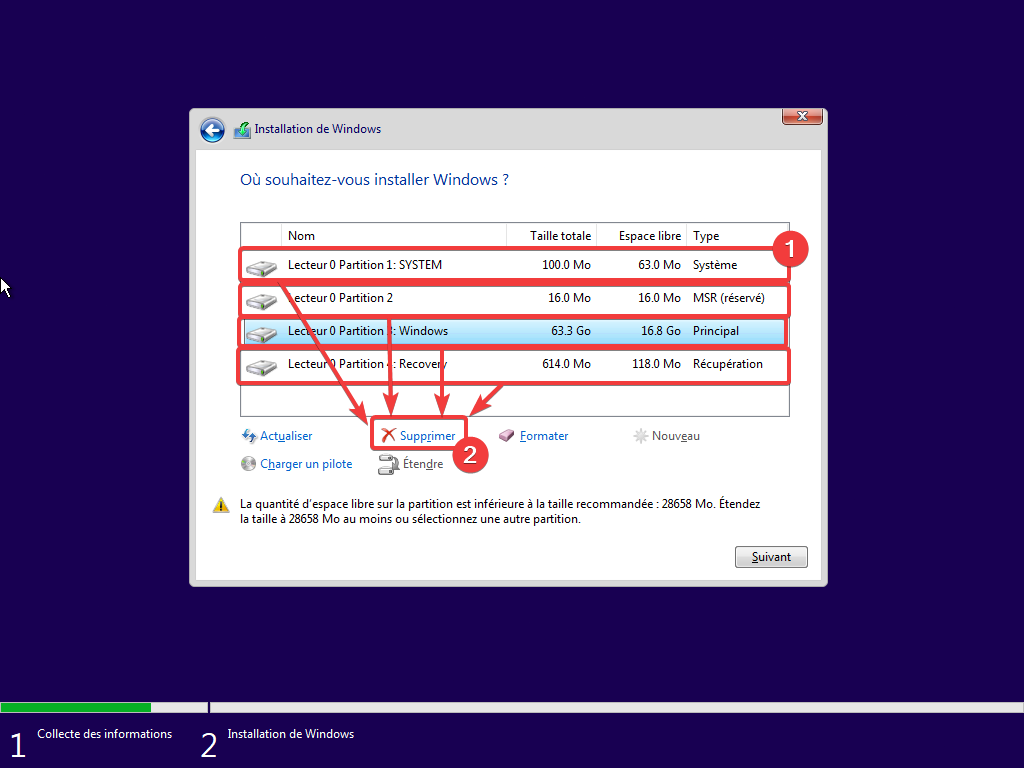
- Cliquez sur la partition non allouée qu'il reste puis sur
Suivant:
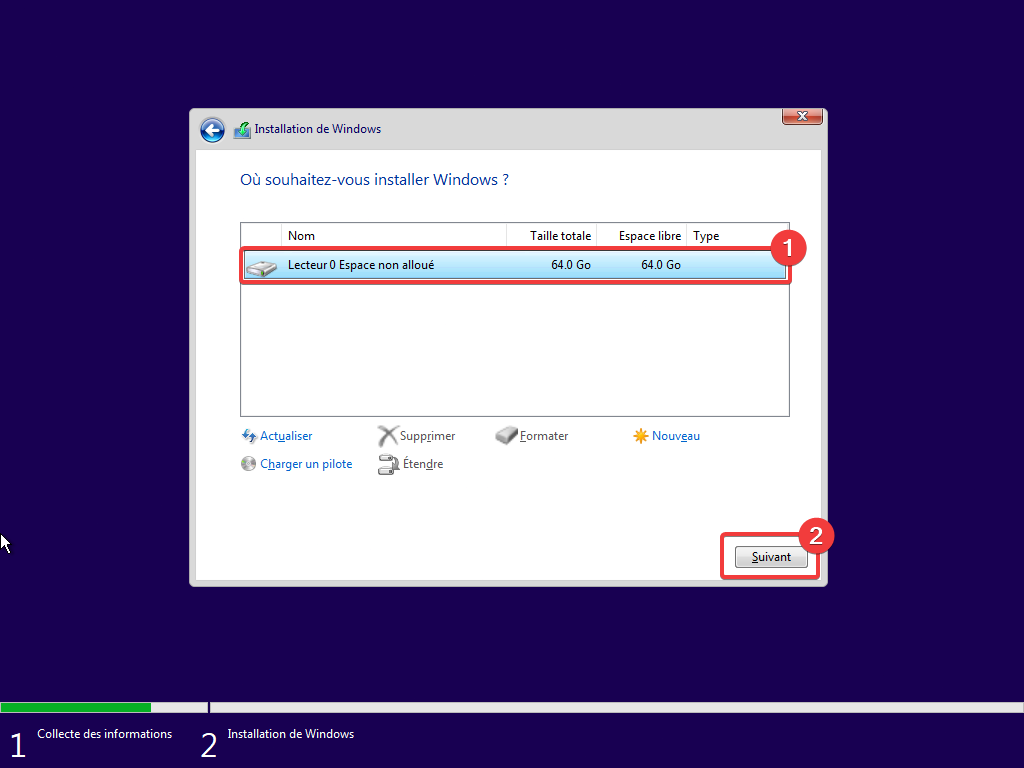
- Attendez que l'installation se termine.
Configuration de Windows
Encore une fois, il faut suivre des instructions différentes en fonction de si vous avez installé Windows 11 ou 10.
Instructions pour Windows 11
Commencez à configurer votre nouvelle installation jusqu'à arriver sur la page pour se connecter à Internet :
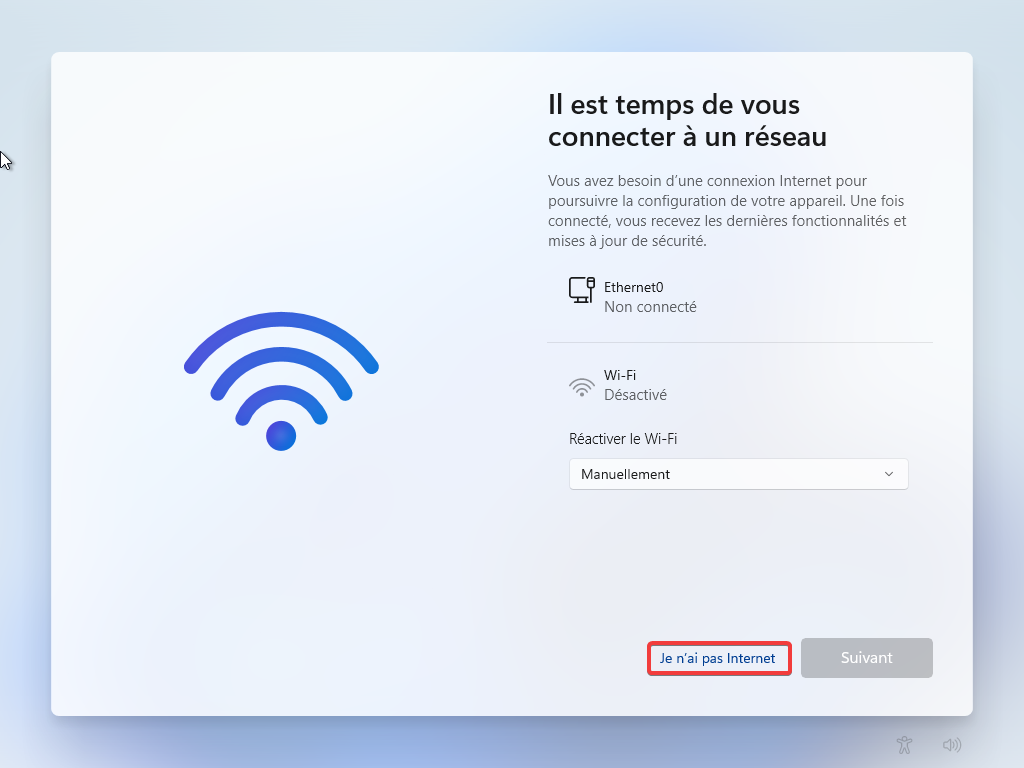
- Cliquez sur
Je n'ai pas Internet.
Le bouton n'est pas présent ?
Appuyez simultanément sur Shift et F10 pour ouvrir l'invite de commandes, puis dedans entrez oobe\bypassnro. Votre Y13 va redémarrer, puis vous pourrez voir le bouton.
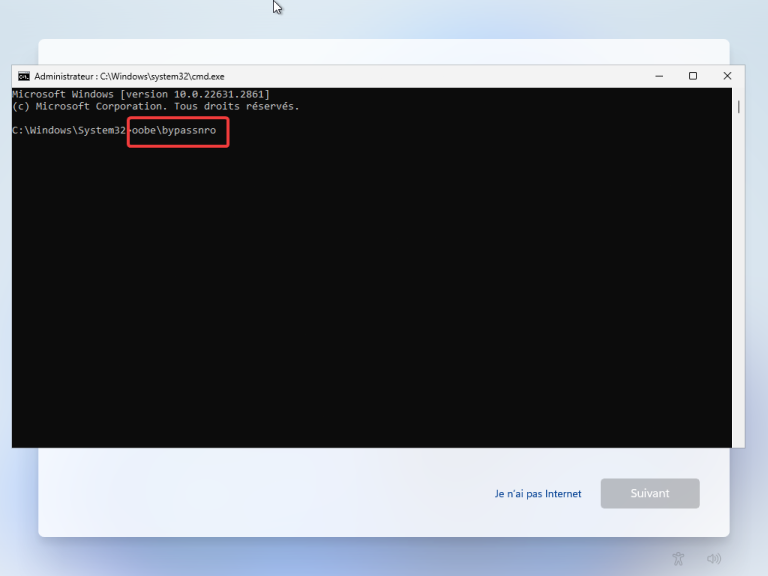
- Cliquez sur
Continuer avec l'installation limitée:
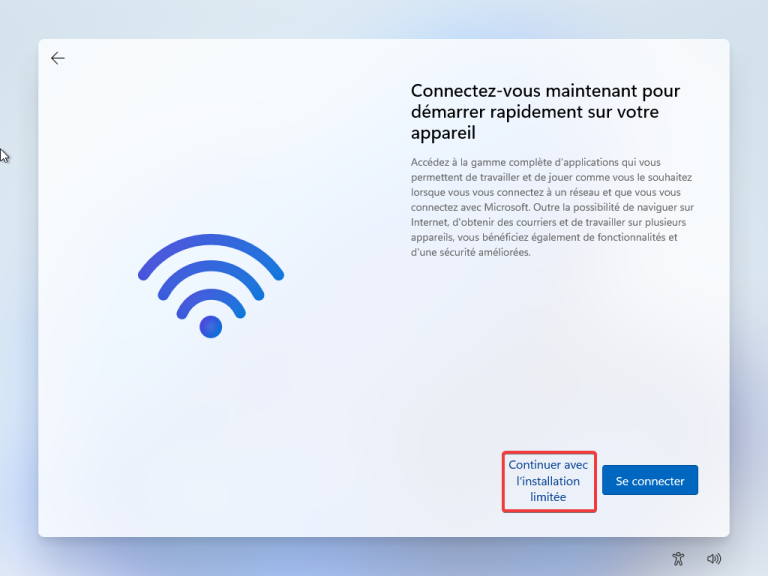
- Vous pouvez maintenant configurer votre compte local :
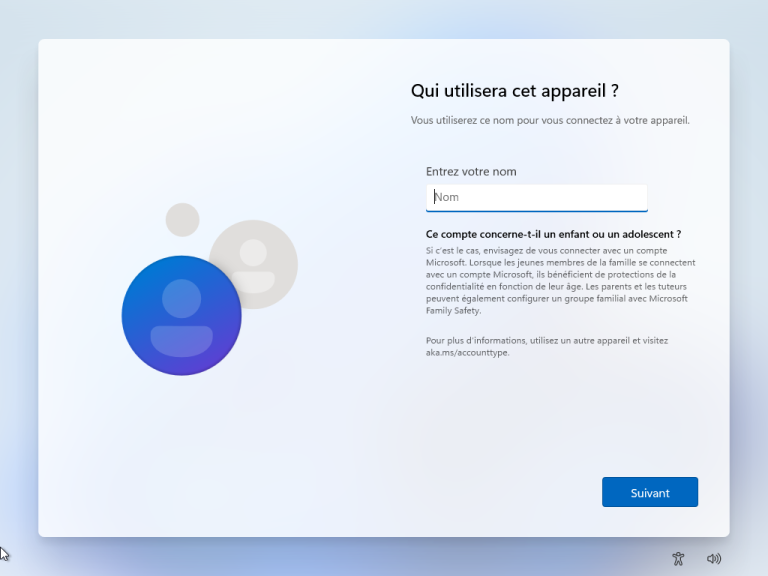
TIP
N'oubliez pas de dire non à toutes les options concernant la vie privée pour envoyer le moins de données possibles à tonton Bill Gates. 😉
Instructions pour Windows 10
Commencez à configurer votre nouvelle installation jusqu'à arriver dans la catégorie Compte :
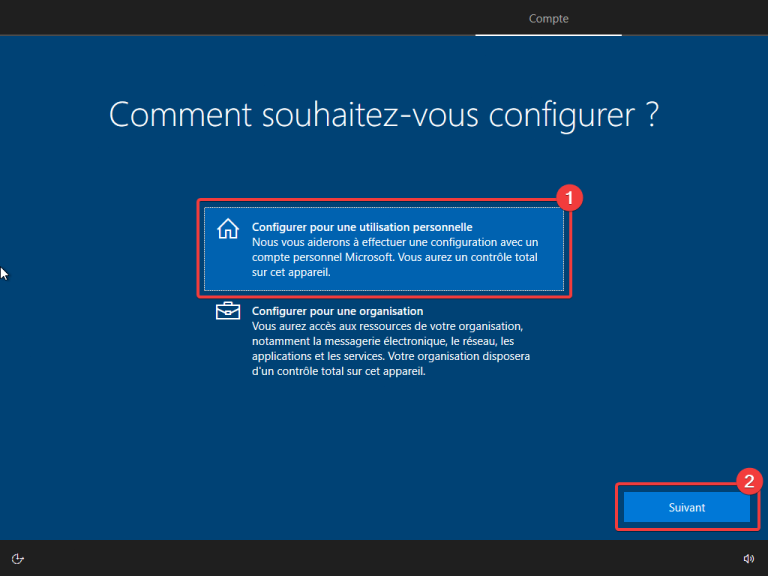
Sélectionnez
Configurer pour une utilisation personnellepuis cliquez surSuivant.Cliquez sur
Compte hors connexion:
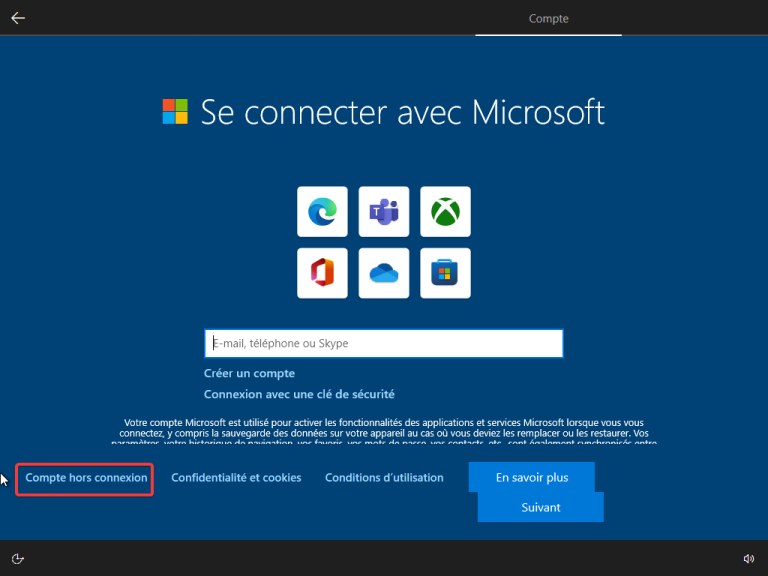
- Cliquez sur
Expérience limitée:
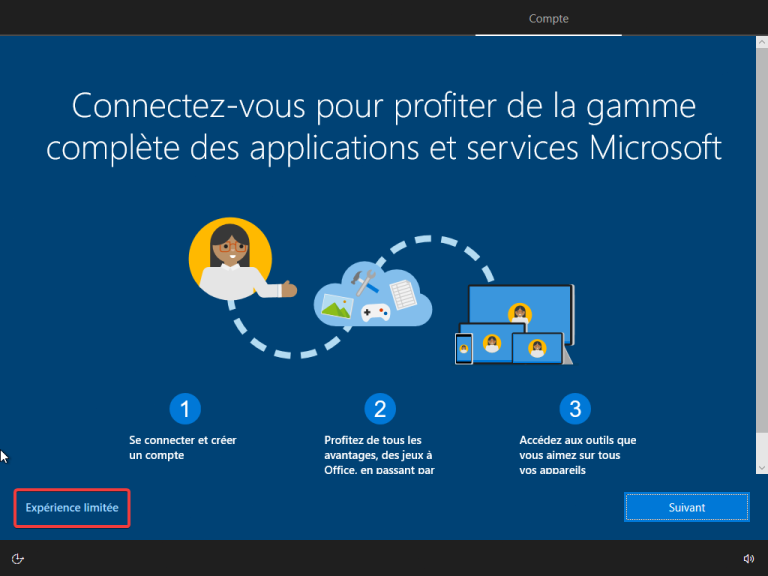
- Vous pouvez maintenant configurer votre compte local :
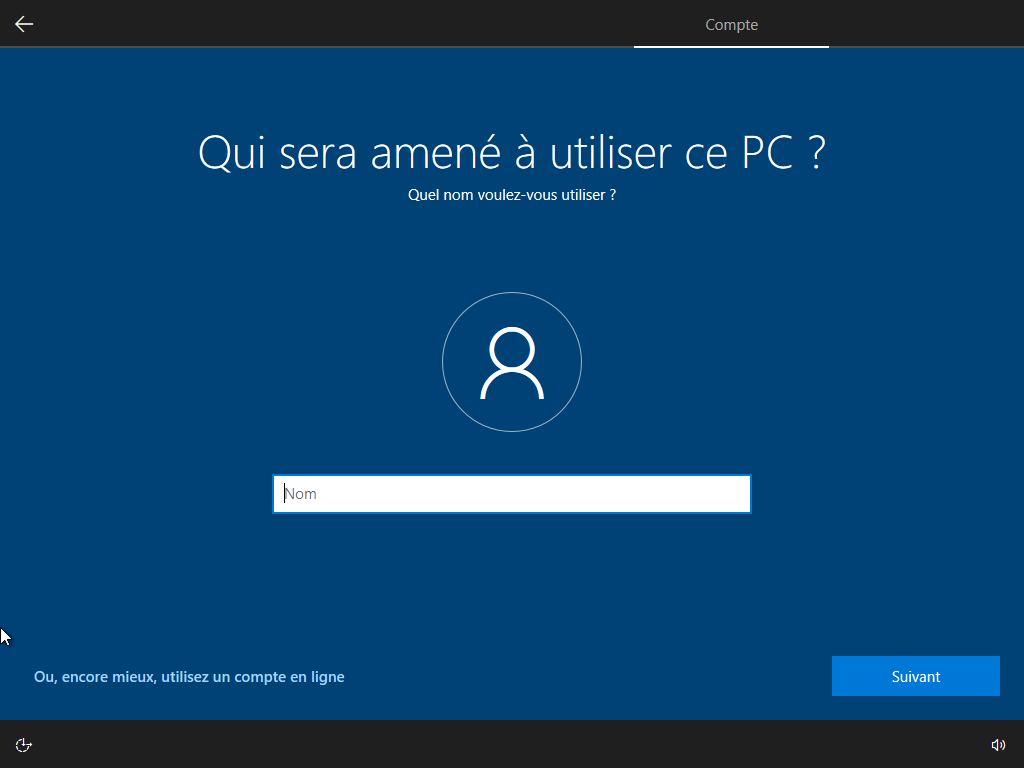
TIP
N'oubliez pas de dire non à toutes les options concernant la vie privée pour envoyer le moins de données possibles à tonton Bill Gates. 😉
Maintenant que Windows est réinstallé, il faut également installer les pilotes de votre Y13.
TIP
Continuez vers Installation des pilotes.